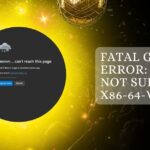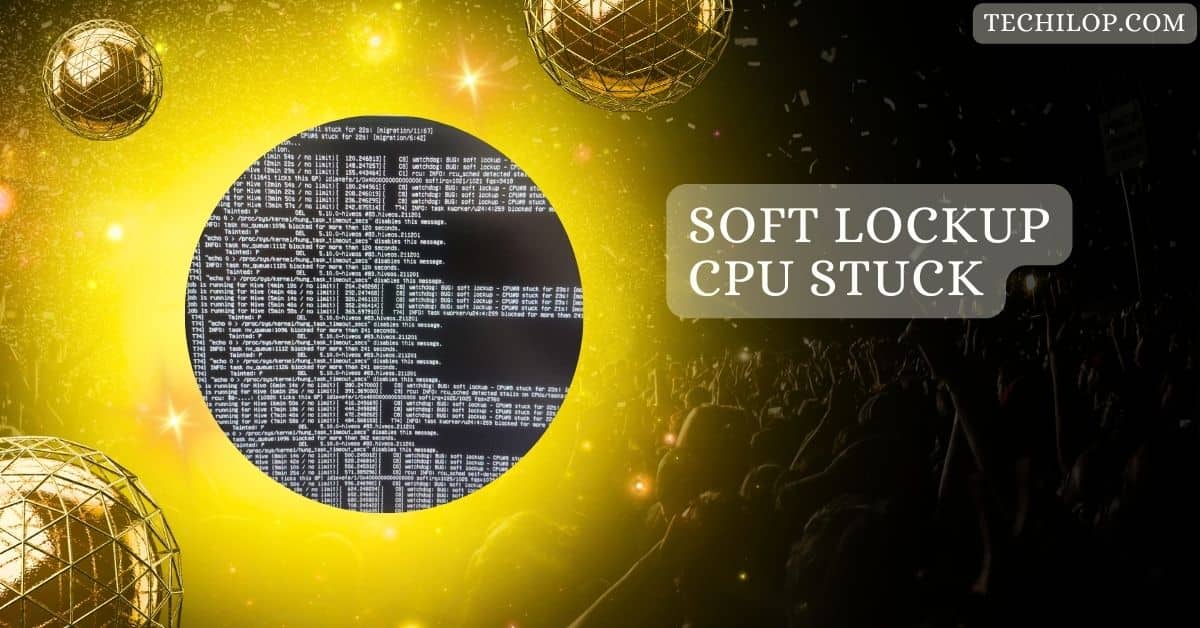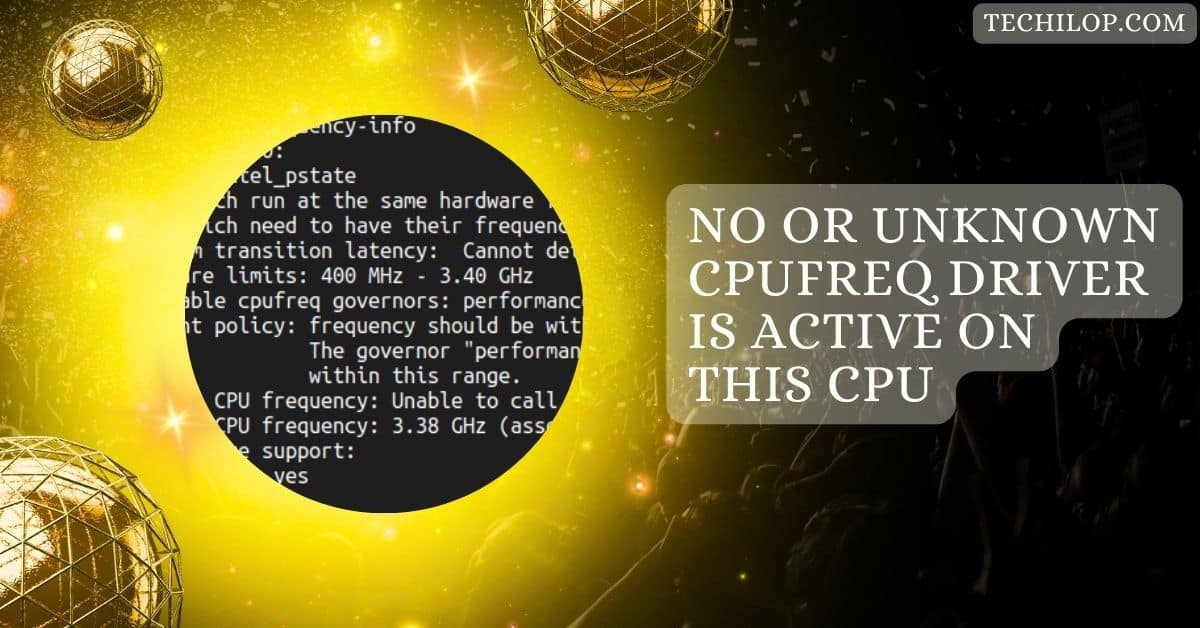AVConferenced CPU is a vital macOS process that manages audio and video conferencing tasks. High CPU usage can affect system performance during calls. Optimizing its usage ensures smoother video communication and improved overall device efficiency.
This article will explore what AVConferenced CPU is, why it may use high CPU resources, and how to optimize its performance.
What Is Avconferenced In Macos?
AVConferenced is a background process in macOS that helps with video and audio during calls or conferences on apps like FaceTime.
Whenever you use FaceTime, Zoom, or similar video apps on your Mac, AVConferenced steps in to handle the heavy work of processing video and audio, ensuring the experience is smooth and real-time.
It ensures that your video call looks clear and sounds crisp, managing things behind the scenes without you having to worry.
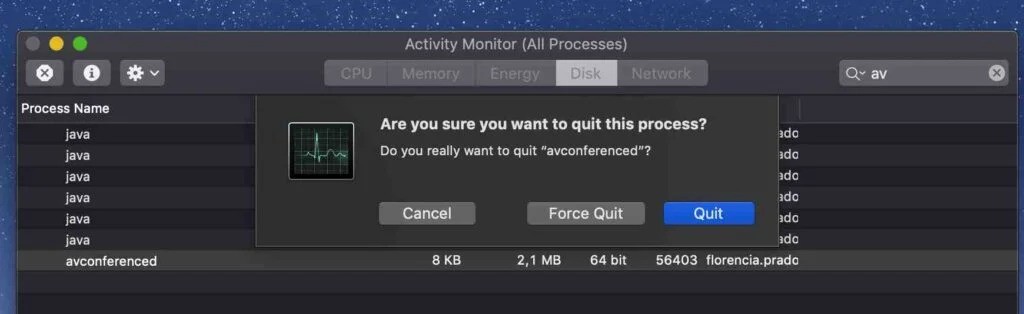
While it usually doesn’t draw attention, AVConferenced can sometimes use much CPU power, especially when high-quality video settings are enabled or if your Mac juggles multiple video tasks simultaneously. This can slow down your Mac, make it feel warm, or even drain battery life faster than usual if you’re using a MacBook.
AVConferenced is crucial to macOS, especially if you frequently take video calls. Knowing what it does can help you understand why your Mac might feel slower during long or high-definition calls. With a few tweaks, you can keep it running smoothly so it only uses the necessary resources.
Why Does AVConferenced Use High CPU?
AVConferenced sometimes uses a lot of CPU because it’s working hard to process video and audio during calls or conferences. This can happen if you’re on a high-definition video call using FaceTime, Zoom, or Skype apps.
HD calls need more power because they require more data to be encoded and decoded in real-time, which AVConferenced handles in the background. So, the clearer and smoother the video, the more work your Mac has to do.
High CPU usage from AVConferenced can also be due to software bugs or outdated macOS versions. Older software might work less smoothly with the latest apps, causing AVConferenced to consume more CPU than usual.
Additionally, suppose your Mac has an older processor or limited memory. In that case, it may need help with the demands of video processing, especially if you have other apps open or are multitasking.
If AVConferenced frequently uses a high CPU even when you’re not on a call, it might be stuck in a loop or trying to process something that’s already ended.
Restarting your Mac or updating your software can often fix this. Keeping your system up-to-date and adjusting settings in video apps can help prevent high CPU usage and keep your Mac running smoothly.
Also Read: CPU C-States On Or Off Gaming – Power Up Your Gaming Rig!
Diagnosing AVConferenced CPU Issues
Step 1: Accessing Activity Monitor
To access Activity Monitor, go to your Applications folder, then open the Utilities folder. You can also use Spotlight by pressing Command (⌘) + Space and typing “Activity Monitor.”
Once it’s open, you’ll see a list of all running processes and how much CPU they use. This helps you keep an eye on AVConferenced and other apps.
Step 2: Monitoring AVConferenced
In Activity Monitor, find the AVConferenced process listed among the other apps. Click on the “CPU” column to sort by CPU usage.
If AVConferenced uses a lot of CPU, it’s a sign that something isn’t right. Monitoring it regularly helps you catch any sudden spikes before they cause problems.
Step 3: Identifying Abnormal CPU Consumption
This is abnormal if AVConferenced shows high CPU usage even when you’re not on a call. It might mean the process is stuck or dealing with a bug.
Look for unusual patterns, like high usage after ending a call. Noticing these signs can help you troubleshoot and restore your Mac’s performance effectively.
Step 4: Assessing System Slowdown
A system slowdown can often be linked to AVConferenced’s high CPU usage. If your Mac feels sluggish, takes longer to respond, or overheats, check Activity Monitor.
If AVConferenced is using less CPU, it may be causing these issues. Addressing high usage can speed up your Mac and improve overall performance.
How To Optimize And Reduce Avconferenced CPU Usage
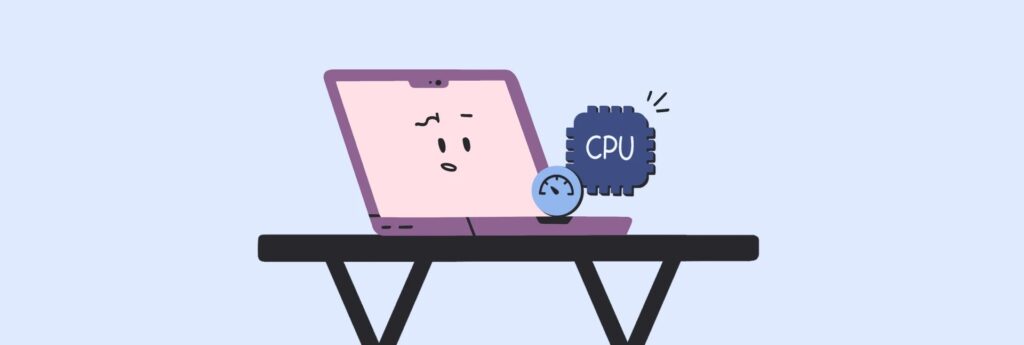
1. Update Macos And Applications
Regularly updating your macOS and applications is critical to keeping AVConferenced running well. To check for updates, go to the Apple menu, select “System Settings,” then “Software Update.” Installing updates can fix bugs and improve performance.
This means AVConferenced will use less CPU, making your Mac run smoother. By staying updated, you help prevent problems that can affect your video calls and overall system health.
2. Reset Or Adjust Facetime And Related App Settings
Resetting or adjusting settings in FaceTime and other video apps can lower CPU usage. Open FaceTime, go to Preferences and reset any settings you’ve changed.
You can also turn off features like HD video or automatic call handling, which can reduce the load on AVConferenced. By keeping these settings simple, your Mac can perform better, especially during important video calls with friends or colleagues.
Also Read: Windows XP CPU Support List – A Comprehensive Support List!
3. Manage System Resources And Background Processes
Managing system resources is essential for reducing AVConferenced’s CPU usage. Open Activity Monitor to see which apps are using CPU.
Close any unnecessary background processes that may be competing for resources. This will free up CPU power for AVConferenced, helping it run more efficiently.
Keeping your system organized and limiting active apps can improve your Mac’s overall performance and experience.
4. Restart And Perform Maintenance Tasks
Restarting your Mac can help solve high CPU usage from AVConferenced. A simple restart refreshes the system and clears temporary files. Regular maintenance, like clearing cache and resetting the System Management Controller (SMC), also helps.
These tasks can improve performance and reduce the strain on your CPU. These steps allow you to keep your Mac running smoothly and enjoy uninterrupted video conferencing experiences.
Benefits of AVConferenced CPU
1. Enhanced Video Conferencing Performance
AVConferenced CPU significantly improves video conferencing performance. It allows for higher-quality video and audio, making conversations feel more natural.
With less lag and better connections, meetings become more effective. This enhanced performance helps you stay engaged and focused, leading to more transparent communication during meaningful discussions or presentations with colleagues and friends.
2. Improved Productivity
Using an AVConferenced CPU can significantly boost productivity. Smoother video calls allow you to communicate more effectively, reduce misunderstandings, and save time.
This will enable you to focus on your work rather than technical issues. Better productivity means you can achieve more in less time, making your daily tasks more accessible and more efficient.
3. Cost Efficiency
AVConferenced CPU offers cost efficiency by reducing the need for expensive hardware upgrades. Its effective resource management allows existing systems to handle video calls better, cutting costs on new equipment.
This means you can save money while still enjoying high-quality video conferencing. Cost efficiency helps businesses allocate resources wisely without sacrificing performance.
4. Flexible Deployment Options
AVConferenced CPU provides flexible deployment options to fit various needs. It can adapt to your organization whether you prefer cloud-based solutions or on-premises setups.
This flexibility allows teams to choose what works best for them, making integrating video conferencing into existing workflows easier without disruption or hassle.
5. Enhanced User Experience
The AVConferenced CPU enhances user experience by providing a seamless interface and reliable performance.
Users enjoy clearer audio and video during calls, making conversations more engaging. Its intuitive design makes it easy for anyone to use, reducing stress and improving satisfaction. A better user experience means happier users and more effective communication overall.
Must Read: CPU VDD SoC Current Optimization – Full Overview In 2024!
Preventing Future AVConferenced CPU Issues
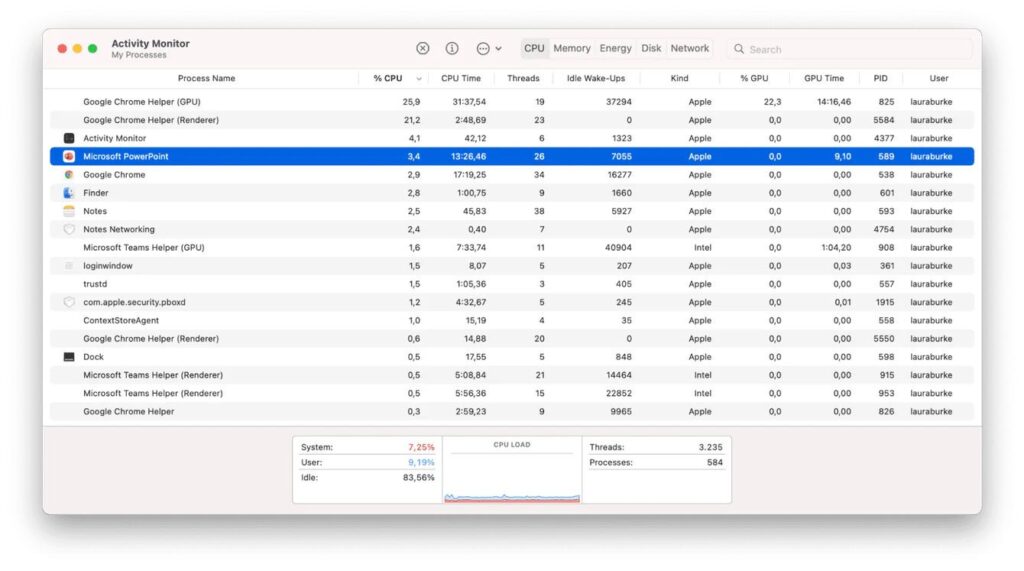
1. Regularly Update Macos And Applications
Regularly updating your macOS and applications is crucial for preventing CPU issues with AVConferenced. Check for updates often by going to the Apple menu and selecting “System Settings,” then “Software Update.”
Installing updates not only fixes bugs but also improves performance. Keeping your software current helps ensure AVConferenced runs efficiently, reducing the chances of high CPU usage during video calls and enhancing your overall experience.
2. Consistently Monitor System Performance
Consistently monitoring your system performance can help you spot AVConferenced CPU issues early. Use Activity Monitor to check CPU usage and identify any unusual activity.
Regularly keeping track of your Mac’s performance allows you to address problems quickly. If you notice AVConferenced using too much CPU, you can take steps to fix it. This proactive approach will help maintain a smooth and responsive system, especially during video calls.
3. Stay Informed About Macos Updates And Fixes
Staying informed about macOS updates and fixes is critical to preventing AVConferenced CPU problems. Follow Apple’s support channels and forums to learn about new updates and known issues.
Being aware of potential problems helps you react quickly if something goes wrong. By understanding how updates affect your system, you can ensure AVConferenced runs well, keeping your Mac efficient for all your video conferencing needs.
4. Practice Good System Maintenance
Practicing good system maintenance can significantly help prevent AVConferenced CPU issues. To keep your Mac in shape, regularly transparent cache files, manage startup items and restart it.
These habits help your system run efficiently and reduce the risk of high CPU usage. Maintaining your Mac will ensure a smoother experience with video calls, making connecting with friends and colleagues easier without interruptions.
FAQ’s
1. What Is Causing Avconference.Exe To Spike In CPU Usage At Advanced Stages?
Avconference.exe may spike in CPU usage during long meetings due to increased processing demands, like handling more participants or video feeds.
2. How Can Avconference.Exe Overload The CPU During Long Conferences?
During long conferences, Avconference.exe can overload the CPU by managing multiple audio and video streams, which significantly increases resource usage.
3. Why Does Avconference.Exe Consume More CPU When Using HD Video?
Avconference.exe uses more CPU for HD video because high-definition streams require more processing power to encode and decode quality video.
4. Can Virtual Backgrounds Or Filters In Avconference.Exe Increase CPU Load?
Yes, using virtual backgrounds or filters in Avconference.exe can increase CPU load, as these effects require extra processing to render in real time.
5. How Do I Optimize Avconference.Exe For Minimal CPU Usage During Meetings?
Optimize Avconference.exe for minimal CPU usage, reduce video quality, close unnecessary apps, and turn off virtual backgrounds or filters.
6. Is Avconference.Exe High CPU Usage Related To Hardware Acceleration Settings?
Yes, high CPU usage in Avconference.exe can be related to hardware acceleration settings, which may only sometimes work well with your system.
7. Why Does CPU Usage Of Avconference.Exe Remain High Even After Ending The Meeting?
CPU usage of Avconference.exe may remain high after ending the meeting due to lingering processes that haven’t closed properly. Restarting the application can help.
8. Can Avconference.Exe Cause Thermal Throttling At Advanced CPU Load Levels?
Yes, Avconference.exe can cause thermal throttling when the CPU is under heavy load for a long time, leading to overheating and reduced performance.
9. Are There Any Known Conflicts Between Avconference.Exe And Security Software At High CPU Usage Stages?
Yes, conflicts can arise between Avconference.exe and security software, causing high CPU usage due to constant scanning of the application’s activities.
10. Does Excessive CPU Usage By Avconference.Exe Lead To System Crashes Or Freezes?
Excessive CPU usage by Avconference.exe can lead to system crashes or freezes, as the system struggles to manage resources effectively under heavy load.
11. How Can Network Bandwidth Issues Contribute To Avconference.Exe’s CPU Overload?
Network bandwidth issues can contribute to CPU overload by forcing Avconference.exe to work harder to maintain video and audio quality during poor connections.
12. Can Third-Party Plugins Or Extensions Increase CPU Usage In Avconference.Exe?
Yes, third-party plugins or extensions can increase CPU usage in Avconference.exe by adding extra features requiring more processing power.
13. Does Updating The Operating System Affect Avconference.Exe’s CPU Performance?
Updating the operating system can affect Avconference.exe’s CPU performance, potentially improving compatibility and optimizing the application’s use of system resources.
Conclusion
In conclusion, understanding AVConferenced CPU is essential for optimizing your Mac’s performance during video calls. Monitoring usage, updating software, and managing settings can enhance video conferencing experiences and prevent issues, ensuring smooth and effective communication.