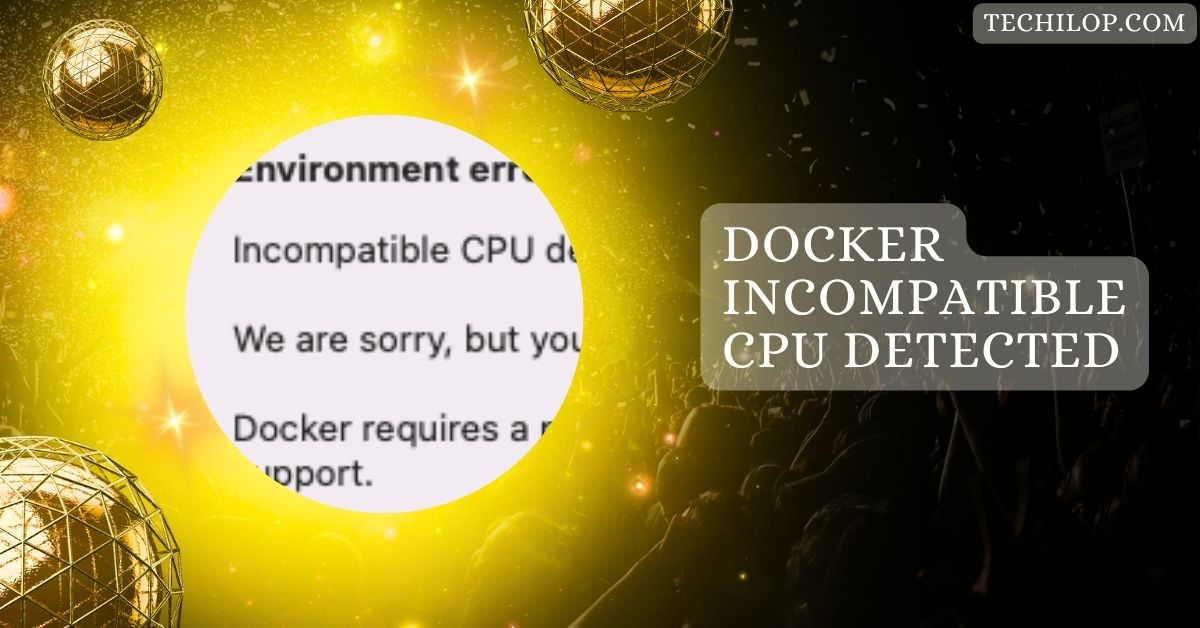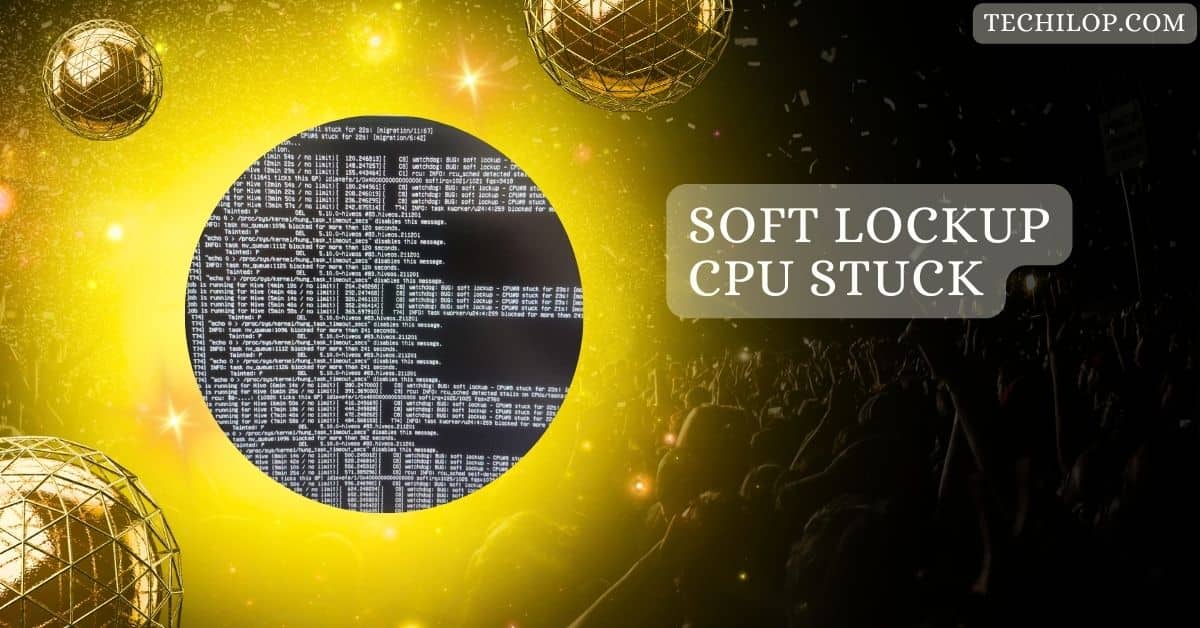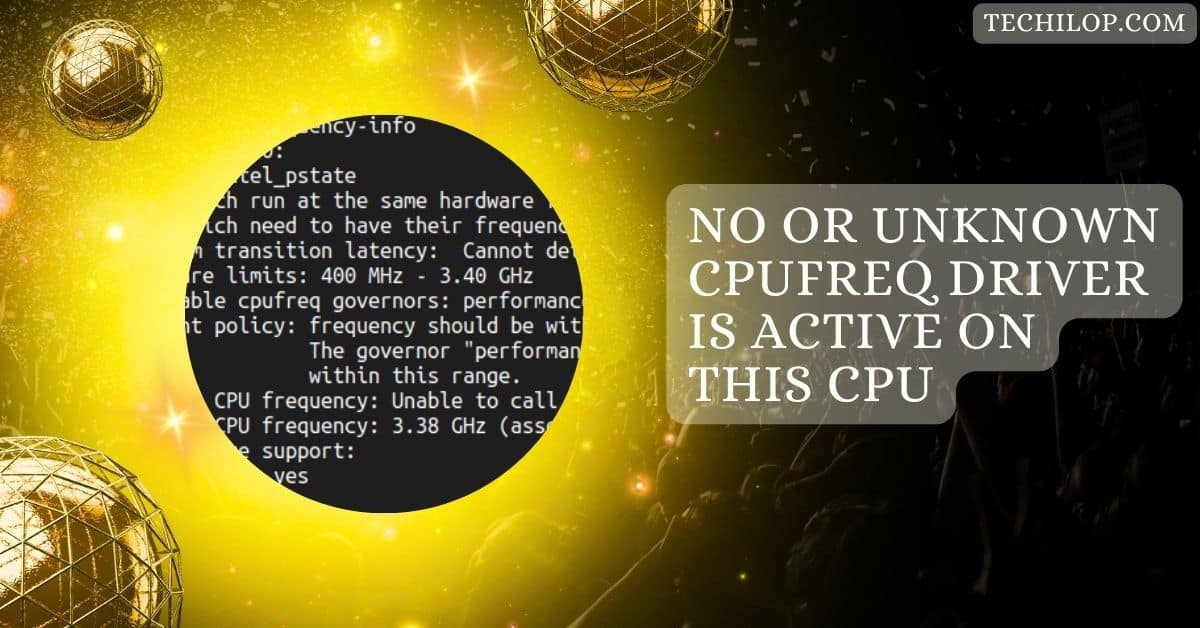The “Docker Incompatible CPU Detected” error indicates that your CPU architecture doesn’t meet Docker’s requirements, often due to missing virtualization support. This issue can arise on specific hardware or outdated BIOS settings.
In this article, we’ll explore the causes of this error, how to diagnose and resolve it and provide helpful tips for running Docker on various systems, including Apple Silicon. Let’s dive in and ensure you can enjoy the full power of Docker.
Understanding Docker Compatibility
1. Docker’s system requirements
Docker requires a 64-bit processor, an updated operating system, and virtualization support. Your BIOS or firmware should also be up-to-date. These requirements help Docker run smoothly by ensuring your system has the needed power and features.
2. CPU architecture and compatibility
Docker supports x86-64 processors and ARM-based chips like Apple’s M1/M2. Running Docker on an incompatible architecture (like old CPUs) can trigger errors. Make sure your processor matches the requirements to avoid installation problems.
Common Causes of Incompatible CPU Errors
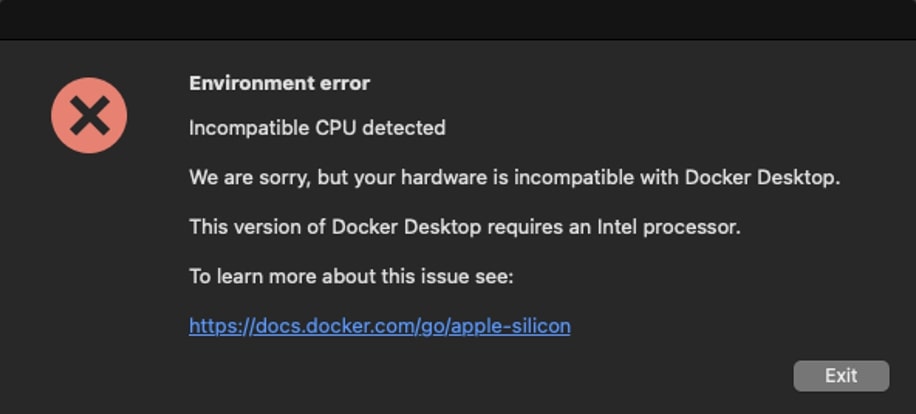
1. Unsupported CPU features
Some CPUs don’t support all the features Docker needs, like virtualization extensions (VT-x or AMD-V). Without these, Docker won’t run properly. Checking your processor’s capabilities ensures you avoid this error.
2. Outdated BIOS or firmware
An outdated BIOS or firmware can block Docker from detecting key features. Updating your system firmware keeps it compatible with modern software like Docker. It’s an easy fix that solves many errors.
3. Incompatible operating system
Docker works best on Windows, macOS, and Linux. If your OS version is too old or not officially supported, Docker may not install. Make sure your operating system is up-to-date for smooth installation.
4. Virtualization settings
Docker relies heavily on virtualization, but it’s often turned off by default in your computer’s BIOS settings. Enabling virtualization (like Intel VT-x or AMD-V) ensures Docker runs appropriately without errors.
Diagnosing the Issue
1. Checking CPU compatibility
Not all CPUs work with Docker. Check if your processor supports virtualization (like Intel VT-x or AMD-V). You can find this information in your computer’s specifications or by running tools like CPU-Z or Docker’s compatibility checker.
2. Verifying BIOS and firmware versions
Outdated BIOS or firmware can cause compatibility issues. Restart your computer, enter the BIOS menu, and check for version details. If an update is available on your motherboard manufacturer’s website, installing it could resolve the Docker error.
3. Ensuring virtualization is enabled
Docker needs virtualization to run. Go into your BIOS settings and look for Intel VT-x or AMD-V. Make sure it’s turned on. You’ll also need to enable Hyper-V or similar settings for Docker to function on some systems.
Resolving Incompatible CPU Errors
1. Updating BIOS or firmware
Updating your BIOS or firmware can unlock needed CPU features. Visit your computer’s or motherboard’s support page, download the latest update, and follow the steps carefully. This minor update can fix significant compatibility issues for Docker.
2. Adjusting virtualization settings
Sometimes, virtualization isn’t enabled by default. Enter the BIOS menu, find VT-x or AMD-V, and switch it on. If you’re using Windows, make sure Hyper-V is enabled too. Adjusting these settings ensures Docker can run properly.
3. Using alternative Docker setups
If your CPU isn’t fully compatible, try alternatives like older Docker versions, lightweight containers, or virtualization tools that offer Docker support. These setups might be challenging, but they can still get your containers running.
Workarounds and Alternatives
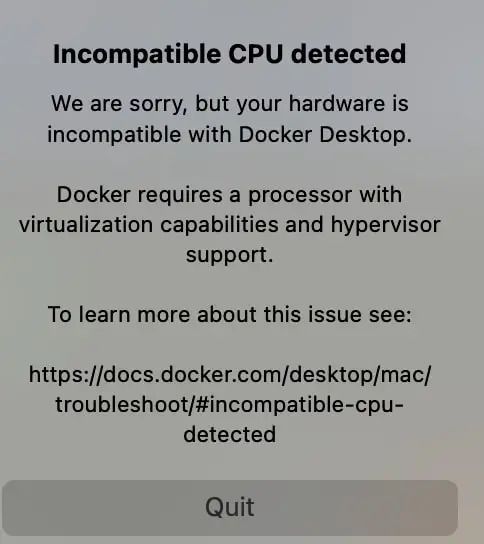
1. Using Docker Toolbox
Docker Toolbox is an older tool designed for systems that can’t run Docker Desktop. It works well on older hardware but lacks some modern features. This could be a good fallback if your CPU struggles with Docker Desktop.
2. Running Docker on a virtual machine
If Docker doesn’t run directly, install it inside a virtual machine. Tools like VirtualBox or VMware let you create a Linux environment where Docker works, even if your primary operating system isn’t compatible.
3. Leveraging cloud-based Docker solutions
Cloud platforms like AWS, Azure, or Google Cloud offer Docker-ready environments. This allows you to skip hardware issues and run containers smoothly in the cloud, leaving CPU compatibility headaches behind.
How to Solve Docker’ Incompatible CPU detected’
To fix this, update your BIOS, enable virtualization, or try Docker alternatives like Docker Toolbox. If you’re using a Mac, ensure your OS and Docker versions are compatible. These simple steps can help get Docker running smoothly.
How to run docker on Apple silicon (m1)
Docker supports M1, but you need Docker Desktop for Mac (Apple Silicon version). Make sure virtualization is enabled. Some containers built for x86 CPUs may not work, so you might need to use multi-architecture images.
MacOS installation: Docker incompatible CPU detected (M1)
If Docker shows an error on M1 Macs, ensure you downloaded the correct version for Apple Silicon. Update macOS and Docker Desktop to the latest versions. You might also need to tweak virtualization settings in the BIOS or Preferences.
Can’t start Docker on MacOS Ventura, M1. Complains of HV support
Check that Apple Hypervisor support is enabled in Docker Desktop settings. Also, ensure virtualization is turned on in macOS. If the problem persists, try updating it to the latest Docker Desktop or reinstalling it from scratch.
How to enable virtualization capabilities when running docker in MacBook Pro
Go to System Preferences > Security & Privacy, then enable Apple Hypervisor. Use the latest Docker Desktop version built for M1/M2 Macs. Virtualization needs to be active for Docker containers to run correctly.
“Docker is not supported on this Mac.”
This error usually appears on outdated systems or incompatible hardware. Ensure your Mac meets Docker’s system requirements and runs the latest OS version. You should switch to Docker Toolbox or cloud-based Docker alternatives.
Docker complains about incompatible CPU on install.
If this pops up, verify that your CPU supports virtualization (VT-x/AMD-V). Make sure you install the correct version for Apple Silicon or Intel on Macs. Updating your OS and Docker might also solve the issue.
Fatal Error Incompatible CPU detected
This happens when your processor lacks the required virtualization features. First, virtualization can be enabled in the BIOS or settings. If that doesn’t work, update your BIOS or try alternative Docker setups like virtual machines or Docker Toolbox.
Can I install Docker inside a Mac VirtualBox VM?
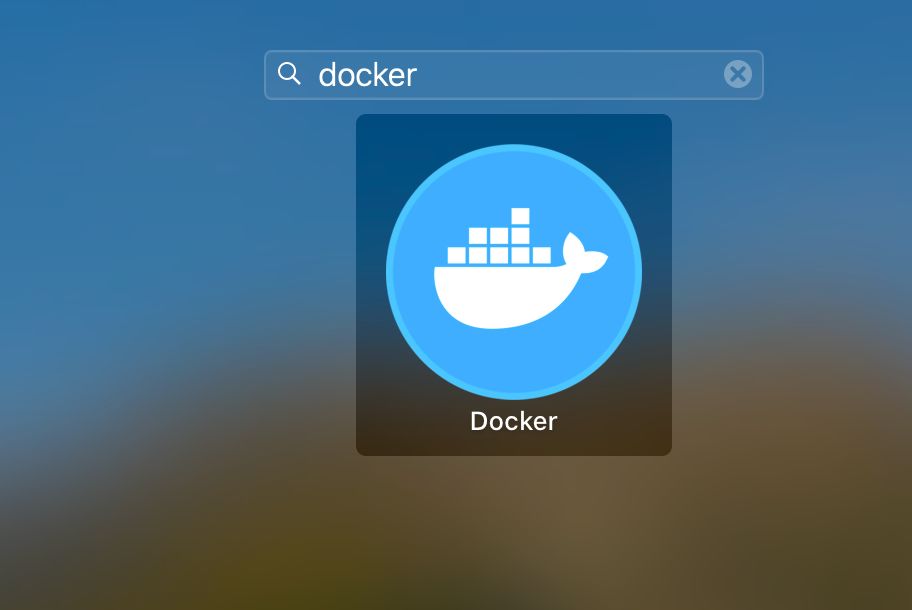
Yes, but it can be tricky. Make sure nested virtualization is enabled in VirtualBox. Also, use a lightweight Linux distribution within the VM for better performance. This setup can help if Docker isn’t running directly on your Mac.
Running Docker Containers on Mac Apple Silicon M2: Platform Compatibility and Execution Errors (linux/arm64)
Docker supports M2, but some containers built for x86 might cause issues. Use multi-architecture images like linux/arm64. Ensure Docker Desktop is current, and try experimental features if needed to resolve performance or execution errors.
Docker requires a processor with virtualization capabilities and hypervisor support.
To run Docker, your CPU must support virtualization (VT-x, AMD-V) and hypervisor features. On Mac, ensure the Apple Hypervisor is enabled. Docker won’t function correctly without these capabilities, leading to compatibility errors during installation or startup.
Docker is not starting on my new Macbook 12 pro Ventura 13.4.1(c)
Ensure both macOS and Docker Desktop are fully updated. Double-check that virtualization is enabled in settings. Try restarting your Mac and Docker Desktop. If issues persist, reinstall Docker or reset to factory settings to troubleshoot.
Environment error, incompatible CPU detected. Hypervisor fails
This happens when virtualization isn’t enabled, or the system hypervisor isn’t working. Restart your device, enable virtualization in BIOS or settings, and ensure Docker Desktop supports your hardware. Updating firmware can also help resolve the issue.
Docker Desktop unable to run on Apple M3 Pro
Docker may need updates to support the latest Apple M3. Check if Docker Desktop has released a compatible version. Meanwhile, you can try Docker Toolbox or use cloud-based Docker solutions as a workaround for urgent tasks.
Incompatible CPU detected in Docker Desktop for Mac with M2 processor
If Docker shows this error on M2, update your macOS and Docker Desktop. For better compatibility, use multi-architecture container images (arm64). Restarting Docker or enabling experimental features might help resolve platform issues.
Does Docker Dev Team not Test their Deployments?
Though Docker works on most systems, some new hardware may cause unforeseen issues. Docker releases regular updates to fix compatibility problems. Reporting issues to their support team helps them improve future versions and stabilize the platform.
Docker Desktop Incompatible CPU detected M2
Ensure you have the correct version of Docker Desktop for Apple Silicon (M1/M2). Update Docker and try restarting your Mac. Using ARM-compatible container images may also help fix any CPU-related compatibility errors.
Docker Incompatible CPU detected M3
Docker might not fully support the latest M3 yet. Stay tuned for Docker updates to support Apple M3 processors. Try virtual machines or cloud-based containers as a temporary solution if you urgently need Docker.
Docker incompatible cpu detected Mac
Ensure you’ve downloaded the correct Docker Desktop version for your Mac’s (Intel or Apple Silicon) hardware. Double-check virtualization settings and update Docker to the latest version. If issues continue, Docker Toolbox may provide a temporary solution.
Required compatibility check: incompatible cpu detected
This error means your processor doesn’t meet Docker’s virtualization requirements. Enable virtualization in BIOS or macOS settings. If the issue persists, update your firmware or try alternative ways, like using Docker in a virtual machine or cloud environment.
Required compatibility check: incompatible cpu detected m2

This message means your M2 processor doesn’t meet Docker’s requirements. Make sure virtualization is enabled in your settings. Updating Docker Desktop can also help fix compatibility issues, allowing you to run your containers smoothly.
Docker requires a processor with virtualization capabilities and hypervisor support.
To run Docker, your CPU must support virtualization and have hypervisor features. This is essential for creating and managing containers. If your hardware lacks these features, Docker may not work, causing compatibility errors during installation.
Incompatible CPU detected Helldivers 2
If you see this error while playing Helldivers 2, your CPU may not meet the game’s requirements. Check your system specs and ensure your hardware supports the game. Updating drivers or tweaking settings might also improve compatibility.
Docker Incompatible CPU Detected M2
When Docker detects an incompatible CPU on M2, it usually means virtualization isn’t enabled. Check your settings, update Docker Desktop, and ensure you use ARM-compatible images. This should help resolve the CPU compatibility issue.
Docker Incompatible CPU Detected M1
If you encounter this error on M1, it often indicates that virtualization isn’t enabled. Make sure your macOS is updated, and check Docker Desktop settings. Using ARM-compatible images can also help solve this problem.
Required Compatibility Check: Incompatible CPU Detected M3
Seeing this error on M3 means your processor doesn’t meet Docker’s needs. Make sure virtualization is turned on in your settings. Keep Docker updated, as newer versions often fix compatibility issues with the latest processors.
Incompatible CPU Detected (After a While) After Last Update on OSX
If this error appears after an update, it may indicate that it changed settings or compatibility. Restart your Mac and check the virtualization settings. Reinstalling Docker or checking for updates might also resolve the issue.
Apple M3 MacBook Incompatible CPU Detected
This error on an M3 MacBook usually means Docker isn’t fully compatible yet. Ensure you’re using the latest version of Docker Desktop. If issues persist, you might consider using virtual machines or cloud solutions as a temporary workaround.
Installing Docker Desktop on Mac with Apple M1/M2 Silicon (arm64)
When installing Docker on M1/M2, download the correct version for Apple Silicon. Follow the setup instructions carefully, enable virtualization, and keep macOS and Docker updated for the best performance and container compatibility.
FAQs
1. How to Assign CPU to Docker Container?
You can assign CPU to a Docker container using the –cpus option in your docker run command.
2. How to Check CPU Allocated to Docker Container?
To check the allocated CPU for a Docker container, use the command docker inspect <container_id> and look for CPU settings.
3. Does Docker Need CPU Virtualization?
Yes, Docker requires CPU virtualization to run containers efficiently. Make sure virtualization is enabled in your BIOS settings.
4. Does Docker Use All CPU?
No, Docker doesn’t use all CPU by default. You can limit CPU usage with specific settings during container creation.
5. What Is the Best CPU for Docker?
The best CPU for Docker should have multiple cores and firm performance. AMD Ryzen and Intel Core i7 are great choices.
6. What Is the Default CPU Limit for Docker?
By default, Docker containers can use as much CPU as available on the host system without any limits.
7. What Is the Default CPU Usage in Docker?
Docker does not set a default CPU usage limit. Containers can use all available CPU resources unless restricted.
8. How to Get CPU Usage Inside Docker?
To get CPU usage inside a Docker container, use the command docker stats <container_id>. This shows real-time resource usage.
9. How Much RAM Should I Allocate to Docker?
A good starting point is to allocate at least 4 GB of RAM for Docker, depending on your workload needs.
10. How to Check Docker CPUs?
To check available CPUs for Docker, run the command docker info and look for the “CPUs” section in the output.
Conclusion
In conclusion, resolving the “Docker Incompatible CPU Detected” error is crucial for optimal container operation. Users can successfully leverage Docker’s capabilities across various systems, including Apple Silicon, by ensuring CPU compatibility, enabling virtualization, and keeping software updated. Happy containerizing!