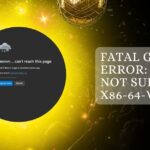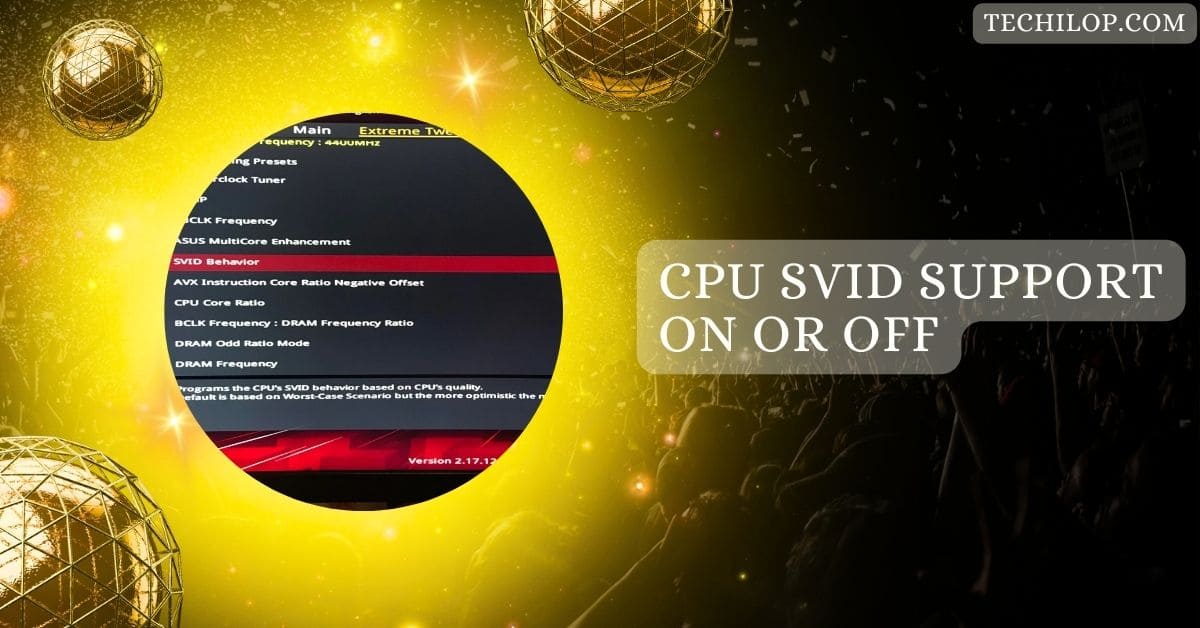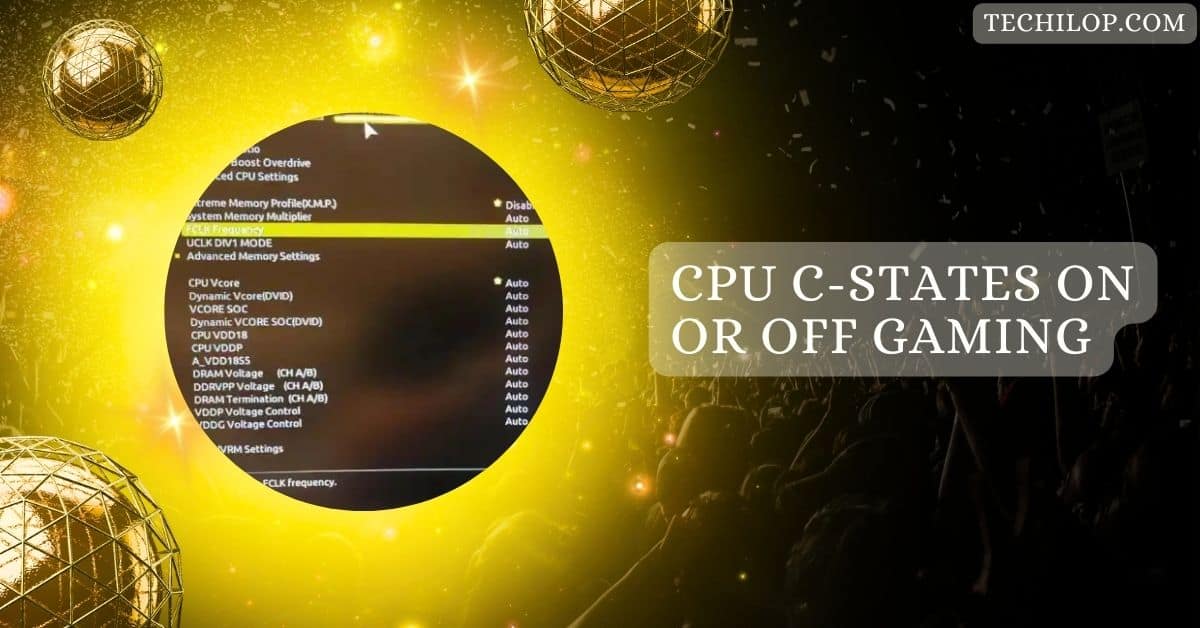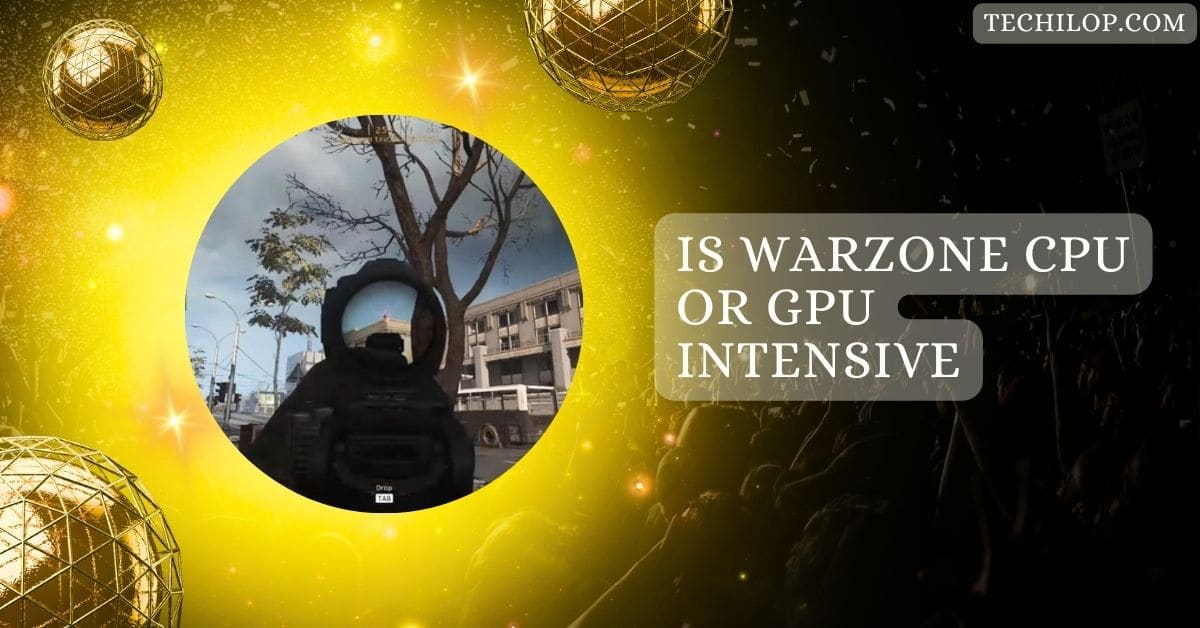In today’s tech-savvy world, understanding your CPU’s capabilities is essential for maximizing performance.
Enabling CPU SVID support is generally best, as it automatically adjusts the voltage for optimal performance and stability. Turning it off may only be necessary for specific overclocking scenarios.
This article will explore what SVID support means for your CPU, how to manage it, and the effects of turning it on or off.
Understanding CPU SVID Support On or Off
CPU SVID support controls how your processor communicates power needs to the motherboard. Turning it on allows for better voltage adjustments, improving performance and stability. Turning it off can give more control but may cause instability. Choose wisely!
1. The Importance of CPU SVID Support
- Saves Energy: SVID helps reduce power use when the CPU doesn’t need much power.
- Keeps Things Stable: It prevents sudden drops in performance during demanding tasks.
- Aids Overclocking: SVID can make overclocking easier and safer by managing power.
- Lengthens Lifespan: Proper voltage management can help your CPU last longer.
2. Factors to Consider when Enabling or Disabling CPU SVID Support
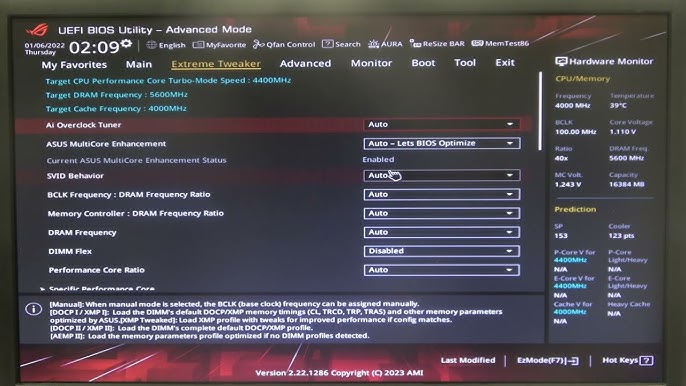
- Compatibility: Check if your motherboard and CPU can work with SVID.
- Performance Needs: Think about how much power your CPU needs for different tasks.
- Overclocking Plans: Decide if you want to overclock your CPU and how SVID will affect that.
- Heat Management: Consider how turning SVID on or off might change heat levels in your system.
3. Implications of Enabling CPU SVID Support
- Automatic Adjustments: The CPU will get the correct voltage without manual changes.
- Energy Efficiency: It helps save energy during lighter workloads.
- Performance Improvement: You might notice better performance during heavy tasks.
- Less Manual Work: You won’t have to spend time adjusting settings yourself.
Also Read: Inventory Agent High CPU – Diagnosing And Resolving Issues!
4. Determining Whether to Enable CPU SVID Support
- Check Needs: Does your work require the CPU to change its power levels often?
- Look for Support: Make sure your system can handle SVID.
- Consider Overclocking: Will you be overclocking, and how will SVID help?
- User Preferences: Do you prefer to let the CPU manage its power automatically?
5. Implications of Disabling CPU SVID Support
- Fixed Voltage: The CPU will use a constant voltage, which might lead to instability.
- More Power Use: It can increase power consumption, especially when unnecessary.
- Higher Heat: Your system might generate more heat without automatic adjustments.
- Less Flexibility: You’ll have less ability to adapt to changing power needs.
6. Determining Whether to Disable CPU SVID Support
- Overclocking Goals: Are you planning to overclock, and will you turn off help?
- Stability Checks: Does your system run better without SVID?
- Power Management Style: How do you want to control your CPU’s power?
- Compatibility: Is your setup able to handle these changes safely?
The Impact of CPU SVID Support Configuration in Overclocking
1. Enabling CPU SVID Support for Overclocking
- Easy Voltage Changes: By enabling SVID support, the CPU can automatically adjust its voltage based on workload, simplifying the overclocking process for users.
- Improved Cooling: Enabling SVID helps manage power consumption and decreases temperatures, allowing for better thermal performance during overclocked operations.
- Better Performance: With SVID enabled, users can experience improved performance while pushing their CPUs, as it dynamically responds to power needs.
- Less Risk: Utilizing SVID support during overclocking reduces the risk of voltage spikes, ensuring users a safer and more stable overclocking environment.
2. Process of Overclocking with CPU SVID Support
- Access BIOS: Begin by entering the computer’s BIOS settings during startup, which typically requires pressing a specific key like Delete or F2.
- Enable SVID: Within the BIOS menu, locate the SVID option and ensure it is enabled to allow automatic voltage adjustments during overclocking.
- Increase Settings: Gradually adjust your CPU multiplier and voltage settings to safely enhance performance, taking care to monitor system behavior closely.
- Test Stability: Run stability tests and benchmarks after adjusting to ensure your system operates correctly without overheating or crashing.
3. Disabling CPU SVID Support for Overclocking
- Fixed Voltage: When disabling SVID support, the CPU operates on a constant voltage, which can help with specific overclocking strategies but increases risk.
- More Control: Disabling SVID allows users to control voltage settings manually, leading to higher performance when managed correctly.
- Potential Risks: Without SVID, users may encounter instability if voltage levels are not correctly set, leading to potential crashes and performance issues.
- Higher Temperatures: Disabling SVID may cause the CPU to generate more heat due to fixed voltage, requiring careful monitoring of temperature levels during operation.
Also Read: Plex Media Scanner High CPU – How To Optimize Your Setup!
Possible to OC without CPU SVID SUPPORT?
Yes, you can overclock without CPU SVID support. However, you’ll need to adjust the voltage settings manually. This can be tricky and lead to overheating or crashes if not done carefully. Proceed with caution!
SVID offset GIGABYTE
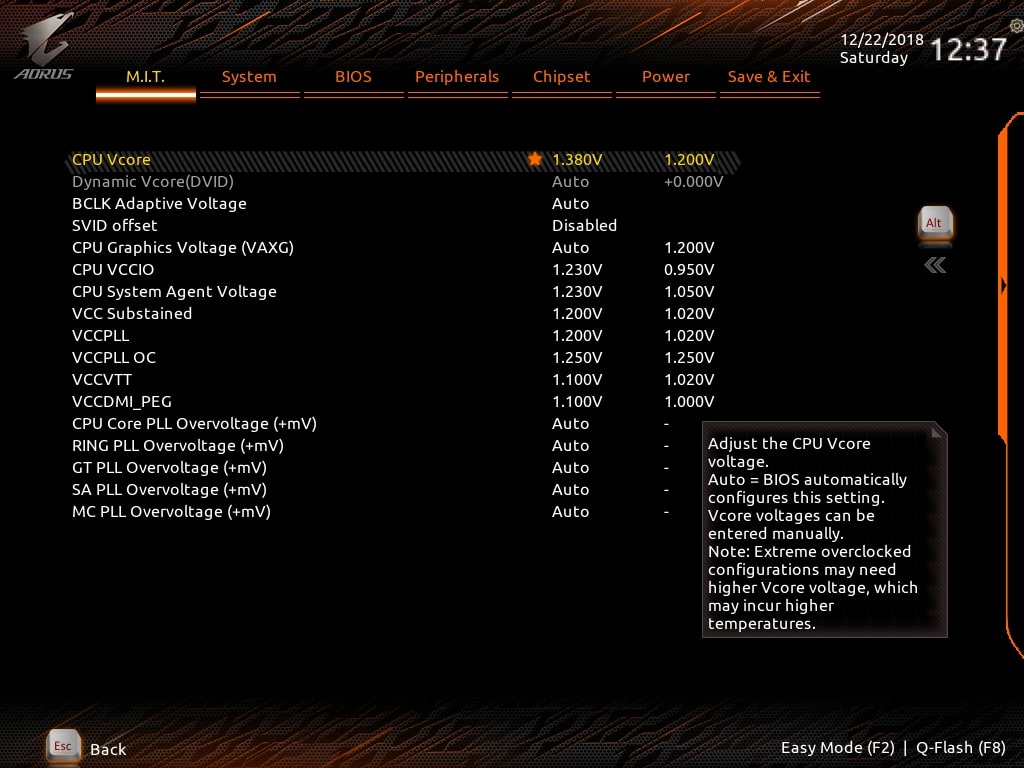
The SVID offset lets you fine-tune the CPU voltage during overclocking on GIGABYTE motherboards. This setting helps balance performance and power usage, improving efficiency and stability. Adjust it based on your overclocking goals for optimal results.
SVID Behavior Intel Fail Safe
Intel’s SVID behavior includes a fail-safe feature that protects your CPU from overheating. It automatically lowers the voltage if it detects high temperatures or unstable conditions. This helps prevent damage and ensures the system remains stable during heavy tasks.
CPU load Line Calibration
CPU Load Line Calibration (LLC) manages voltage drops when your CPU is under heavy load. This setting ensures consistent power delivery, preventing sudden drops that can lead to crashes. Proper LLC tuning enhances stability, especially during demanding applications or gaming.
Where are CPU svid settings?
The BIOS or UEFI menu on your motherboard contains the CPU SVID settings. To access them, restart your computer and press the designated key, Delete or F2. Look for voltage settings to enable or adjust SVID options.
CPU SVID Query
A CPU SVID inquiry verifies the capabilities and status of the SVID feature. This helps the operating system understand how much voltage the CPU can handle, ensuring proper power management and performance optimization during different tasks.
Disabling SVID support will cause my PC to fail to post
Disabling SVID support can cause your PC to fail to post, especially if voltage settings are incorrect. Without SVID, your CPU cannot adjust power needs automatically, leading to instability. Ensure proper settings to avoid boot failures.
CPU SVID Support should be disable for overclocking or auto?
It is up to you to decide whether to disable SVID support. If you want more control for overclocking, turn it off. However, enabling it is safer for everyday use, providing automatic voltage adjustments and preventing stability issues during everyday tasks.
Must Read: Photolibraryd High CPU – How To Keep Mac Running Smoothly!
CPU SVID support z270 manual oc
CPU SVID support is essential for manual overclocking on Z270 motherboards. It allows you to adjust voltage settings accurately.
Properly tuning these settings can enhance performance while maintaining system stability, making pushing your CPU beyond default speeds easier.
ASUS Trained SVID Behaviour
ASUS-trained SVID behavior allows your motherboard to adjust CPU voltage automatically for better performance and stability.
This feature learns your CPU’s needs over time, optimizing power delivery during different tasks, which can enhance efficiency and reduce overheating.
Svid support adaptive voltage
SVID support with adaptive voltage means your CPU can change its power levels based on workload. This helps maintain optimal performance while saving energy. By adjusting automatically, your CPU runs cooler and uses less power when not under heavy load.
Enable Or Disable SVID?
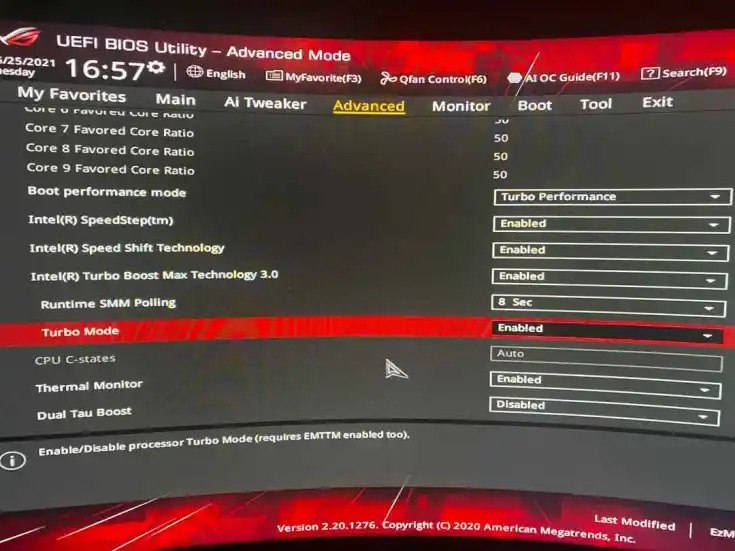
Whether to turn SVID on or off depends on your goals. If you want stability for regular use:
- Keep it enabled.
- If you’re overclocking and want manual control, consider turning it off.
- Constantly monitor temperatures and performance to avoid issues.
What is CPU SVID support?
CPU SVID support stands for Serial Voltage Identification. It helps your CPU communicate its power needs to the motherboard.
This feature allows for automatic voltage adjustments, ensuring the CPU gets the right amount of power for optimal performance and stability.
SVID Best Case Scenario give me BSOD
In the best-case scenario, SVID functions smoothly, providing stable voltage and preventing crashes. However, a problem, like high temperatures, can lead to a Blue Screen of Death (BSOD), signaling that the system can’t handle the current load.
CPU SVID SUPPORT when disabled causes crash, doesnt lets windows load up
When CPU SVID support is disabled, your system may crash and fail to load Windows. This happens because the CPU cannot adjust its voltage automatically, leading to instability. Always ensure correct settings to avoid boot failures and crashes.
Error when CPU SVID support Is Enable
If you encounter errors with CPU SVID support enabled, it may be due to incorrect voltage settings or hardware compatibility issues.
These errors can cause performance problems or system instability. Check your BIOS settings and ensure everything is configured correctly.
Anyone have any information on Asus BIOS setting of SVID behavior?
Check the user manual or online forums if you want information on ASUS BIOS settings for SVID behavior.
Many users share their experiences and tips. You can also explore your BIOS options to find settings related to SVID adjustments.
CPU SVID Support On or Off Gaming
For gaming, keeping CPU SVID support on is often best. It helps balance power and performance, allowing your CPU to adjust voltage based on demand. This ensures smoother gameplay and can prevent overheating during intense gaming sessions.
CPU SVID MSI
CPU SVID on MSI motherboards automatically manages your CPU’s voltage. This feature improves performance and stability by adapting power delivery to your CPU’s needs. It’s beneficial for gamers and overclockers, helping to maintain optimal temperatures during use.
What Is SVID CPU
SVID, or Serial Voltage Identification, is a feature that lets the CPU communicate its power needs to the motherboard.
It helps ensure the CPU receives the correct voltage, improving performance and stability for various tasks and applications.
CPU Power Phase Control
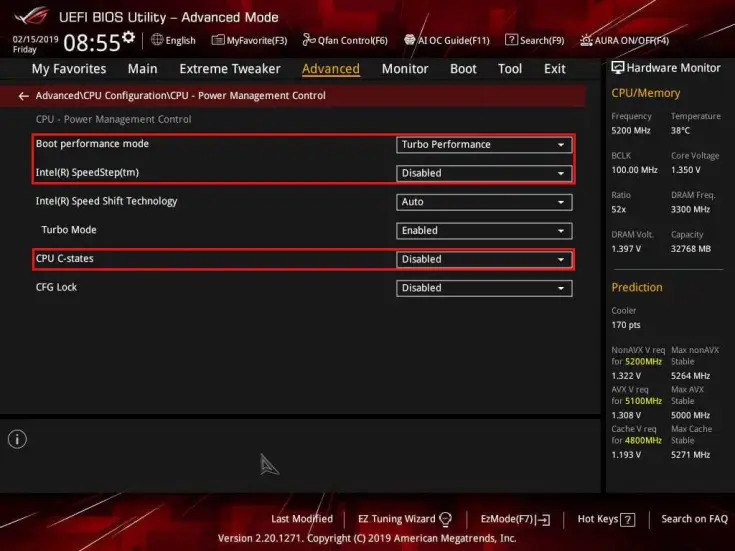
The way that voltage is delivered to the CPU is controlled by CPU power phase control. It divides the power delivery into phases, ensuring efficient use and reducing heat. This feature is essential for stability, especially when overclocking or running demanding applications.
ASUS SVID Behavior Settings
ASUS SVID behavior settings in the BIOS control how your CPU interacts with voltage. These settings allow your motherboard to adjust voltage dynamically, helping maintain performance and efficiency. Tuning these settings can enhance system stability and reduce overheating risks.
What Is “SVID” and How to Enable?
SVID stands for Serial Voltage Identification, a system that helps CPUs communicate their power needs. To enable it, go to your BIOS settings, find the SVID option, and turn it on. For improved performance, this enables automatic voltage adjustments.
What Is Asus’ SVID Support and When Should I Use It?
ASUS SVID support automatically adjusts CPU voltage. Use it for everyday tasks and gaming for better performance and stability. However, if you’re overclocking, consider tuning settings manually to maximize performance while maintaining strength.
FAQs
1. What Is SVID in CPU?
SVID, or Serial Voltage Identification, helps the CPU tell the motherboard how much voltage it needs. This communication ensures the CPU runs smoothly and efficiently.
2. What Is SVID Voltage?
SVID voltage is the power supply that the CPU requires for optimal performance. It adjusts automatically based on the CPU’s current workload, enhancing stability and efficiency.
3. Where Does SVID Come From?
Intel developed SVID to improve power management in CPUs. It allows for better communication between the CPU and motherboard, optimizing voltage supply.
4. How to Change SVID Behavior?
To change SVID behavior, access your BIOS settings. Look for the SVID option and adjust it to suit your performance or overclocking needs.
5. What Is SVID in Semiconductor?
SVID refers to voltage communication standards in semiconductors. It allows components to exchange information about voltage requirements, enhancing performance and power efficiency in electronic devices.
6. Why Use CPUID?
CPUID is a tool that provides detailed information about your CPU, such as its features and capabilities. It helps users better understand their processor’s performance and settings.
7. What Is SVID Control?
SVID control manages how voltage is supplied to the CPU. It adjusts voltage levels based on real-time needs, improving performance and preventing overheating.
8. What Is SVID PC?
SVID PC refers to personal computers that use the SVID system for power management. This technology allows CPUs to adjust voltage for better performance and efficiency.
9. What Is SVID Behavior on ASUS?
SVID behavior on ASUS motherboards controls how voltage is delivered to the CPU. It optimizes power delivery for stability and performance, especially during heavy workloads.
10. Is There Any Risk in Enabling or Disabling CPU SVID Support?
Turning CPU SVID support on or off can affect performance and stability. Disabling it might cause voltage issues, leading to crashes or overheating, so be cautious.
Conclusion
In conclusion, understanding CPU SVID support is crucial for optimizing performance and stability. Enabling SVID allows for automatic voltage adjustments, enhancing efficiency during various tasks. Always consider your specific needs and monitor system behavior to ensure the best results for your setup.